ロリポップ!マネージドクラウドでお名前.comの独自ドメインを設定する
このページは約5分で読み終わります
後で読む
ロリポップのエンタープライズの上位版に位置する、マネージドクラウドを利用してみました。
所感としてはAWS等と比べるととてもライトな使い心地で管理画面もかなりシンプルに構成されています。また従来のロリポップサーバ(エコノミー〜エンタープライズ)の管理画面とは完全に分離されており、管理画面UIも大きく異なります。
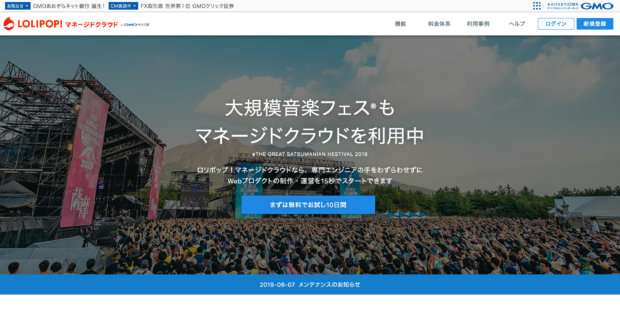
マネージドクラウドにお名前.comドメインを適用する
まずは先にロリポップ!マネージドクラウドの設定をします。
マネージドクラウド側の設定
管理画面ログイン後、プロジェクト一覧を開きます。

該当のプロジェクトを選択します。

設定を追加をクリックします。

続いてドメインの追加を行います。

割当をしたいドメインを入れます。この際の注意としてURLにはwwwありのみしか設定ができないことです。公式のマニュアル「カスタムドメインの設定方法」を見ると
「ALIASレコード」の設定ができない場合、「www」などサブドメイン形式のドメインを利用することをご検討ください。
の記載がありますが、お名前.comではALIASレコードの利用ができません。もし「wwwあり」が困る場合で、かつお名前.comを利用する場合にはDNS設定はお名前.comでは行わず21-domainを利用する等検討します。
wwwありで問題ない場合、以下のように登録をします。

ドメインの追加が完了しました。
続いてSSL証明書の設定を行います。 無料で利用できるLet’s Encryptが利用できます。(※SSL証明書とはURLをhttps化できるもので、情報が暗号化されると共にGoogleが推奨する常時SSL化をすることでSEO上のメリットもあるので是非設定しちゃいましょう。)

お名前.com側の設定
お名前.comにログインをしたらドメイン一覧へ遷移します。

続いて「ネームサーバー」の変更するをクリックします。

メニューからDNS関連機能の設定をクリックし、DNS設定の画面を開きます。

該当のドメインを選択し、次へを押します。

続いて無料で利用できる下記DNSレコード設定を設定します。

ドメインの設定は下記のようにホスト名:www、TYPE:CNAME、TTL:3600、VALUE:マネージドで記載のあった◯◯.lolipop.ioを設定します。

またネームサーバ変更確認として以下にチェックを入れて下さい。

この状態で確認画面へ進むを押します。
暫くするとマネージドクラウド側で「Let’s Encype 有効」の文字に切り替わります。

該当のドメインでhttps://◯◯◯を開いてみてください。正常にサイトが表示されれば完了です!