Craft CMSのインストール方法
このページは約12分で読み終わります
後で読む
WordPressで企業サイトを作るとなった場合、柔軟なカスタムフィールドの作成、多言語化、URLを自由に変えたいとなるとプラグインがどうしても必要になってきたりします。
また互換性の課題や、プラグインのアップデートに伴う労力なども必要となり、不具合が出たらどこが原因かと探るのもちょっと一苦労があります。
そんな中、Craft CMSでは標準で柔軟なカスタムフィールド、多言語、URL構造の設定が行えます。この手軽さはとても魅力的で、ちょっとした企業サイトなどにちょうどよいCMSかもしれません。
WordPressと同じLAMP環境上で動作をし、PHPベースでWPタグのように専用タグ(Twig ベース)も利用できます。
利用もPersonal(無料)から利用でき、お手頃感もあります。 費用一覧(英語)
- Personal(無料)
- Client($199)
- Pro($299)
一先ずこれから少しずつ触ってみようと思います。
Craft CMSをダウンロードしよう
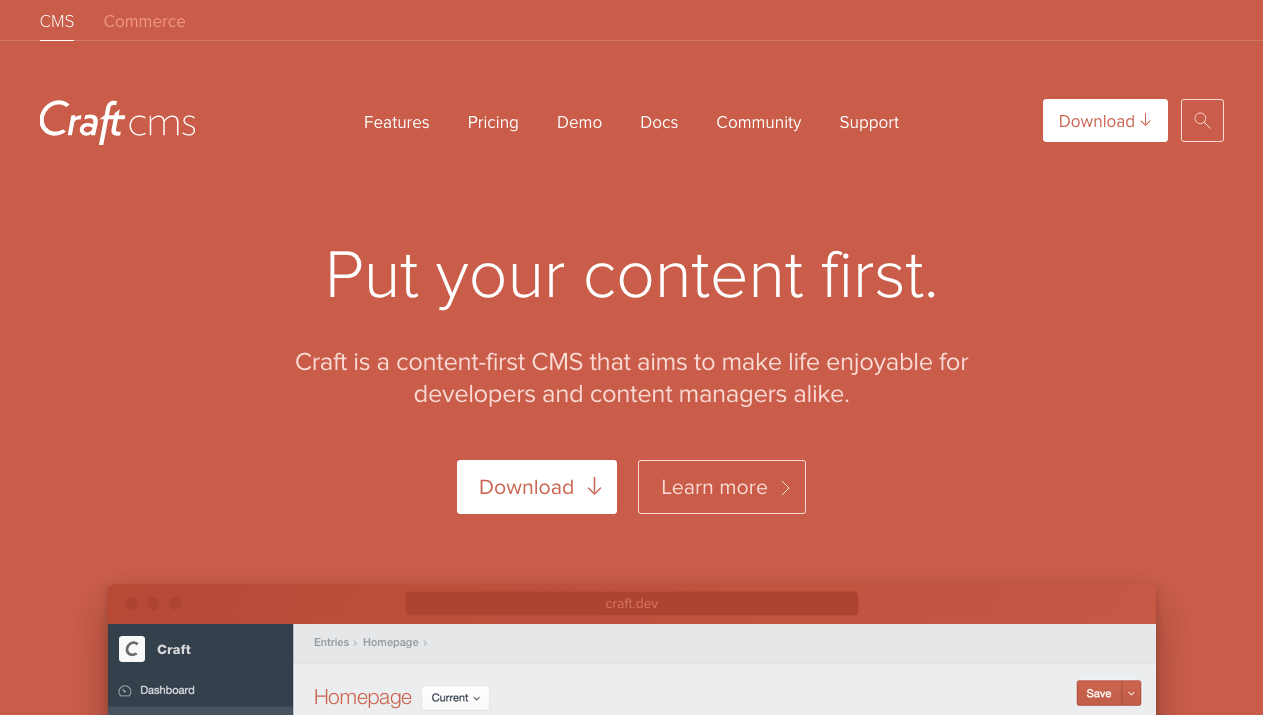
まずは公式サイトより本体ファイルをダウンロードします。「I agree to the terms and conditions」の利用規約に同意するとダウンロードボタンが押せます。
またインストールをする前に、動作要件としては
- PHP 5.3 以上
- MySQL 5.1 以上
がありますので、予めサーバの仕様を確認しておくと良さそうです。

「Craft-2.6.2987.zip」などの名称でzipファイルがダウンロードされるのでそのまま解凍します。

サイトを設置したい階層がhttp://ドメイン/直下であれば、以下のように/public/フォルダの中身を移動します。

データベースの準備をする
データベースを作成する際の照合順序については、一般的な「utf8_general_ci」を選択するようにします。(レンタルサーバのような場合、予めデータベース数が決まっていたり、初期で1つしかない場合もありますが、基本的にはWordPressが動作するサーバであれば特に問題にはならないかもしれません。)
WordPressではwp-config.phpといったようにCraftCMSをインストールする先のMySQL情報を入力する必要があります。先ほどの解凍したフォルダ内にある
/craft/config/db.php
を開きます。

ここでは
- server: 同じサーバ内にあるMySQLであればそのままlocalhostで
- database: データベース名
- user:MySQLの接続ユーザー名
- password: MySQLの接続パスワード
- tablePrefix: MySQLにインストールする際のテーブル接頭辞
の情報を登録するようにします。
tablePrefixについては、特に問題なければそのままで大丈夫です。
Craft CMSをインストール
URLを開く
http://ドメイン/install のURLを入力します。
インストーラーが出ず404になる
この際404になる場合は以下のURLで再度試してみて下さい。
http://ドメイン/index.php/admin
http://ドメイン/index.php?p=admin
その他、CraftCMSでは下記フォルダへの書き込みを行う為、書き込み権限(パーミッション)があることを確認します。適宜744、774、777等確認をしてみます。
- craft/app/
- craft/config/
- craft/storage/
インストーラーが出ずエラーになる
そもそも下記のようなエラーが表示される場合があります。
Could not find your craft/ folder. Please ensure that $craftPath is set correctly in /var/www/virtual/mysite/htdocs/index.php
この際はファイル/フォルダのパーミッションを確認してみてください。その他上記が表示される可能性として、ドメイン直下の下記/craft/のパスに誤りがある可能性があります。
/index.php
内にある下記箇所を修正します。
<?php
// Path to your craft/ folder
$craftPath = './craft';
〜
?> インストーラーが出ず、メッセージが出る
「サービスを利用できません」の画面が出る場合は、インストーラーのURLが間違っている可能性があります。まだ未インストール時点ではCraft CMSのデーターベースが作成されていない為です。

先ほどのURLになっているか確認をします。
http://ドメイン/index.php/admin
http://ドメイン/index.php?p=admin
インストーラー画面へ
下記の画面が表示されれば、無事インストーラーが立ち上がったので、あとはひたすら先へ進めていきます。

管理画面にログインをする際の管理者のユーザー名、メールアドレス、パスワードを設定します。パスワードについてはセキュアにする為にパスワード生成ツールなどで生成するとよさそうです。

自動で「サイト名」「サイトのURL」「ロケール」が入力されますが、変更したい場合はここで変更をします。

少し時間がかかります。

インストールが完了しました。

すると、下記のようなダッシュボードが表示されます。

phpMyAdminで確認すると、データベース内にテーブルが56個ほど作成されていることが確認できます。

以上で完了となります!
もしインストール途中でつまずいてしまったら、公式のインストール案内ページ(英語)を見てみるといいかもしれません。より詳細に説明がされています。
開発におけるライセンス形態について
尚、フリーではなく有償ライセンス利用をするにあたり、開発環境でCraft CMSを構築し、本番公開する時に反映する上でProをそれぞれ購入しないといけないか気になるところですよね。
開発元に問い合わせをしてみたところ、以下の回答をもらいました。
You only need to buy a license for the public/production website. One license allows unlimited development and staging environment use.
On your development and staging environments you can set Craft to "trial" mode. Here is more information:
引用元 craftcms サポートメール
そこで改めてURL先を見てみると、下記いずれかに該当すると公開されていない開発環境であると認識されるよう。
- localhost環境下であるか
- IPアドレスであるかどうか
- ポートが80、443以外を利用しているか
- 本番のサブドメインを利用しているかどうか
- 非標準のTLDを利用しているか
この環境下であれば本番と開発それぞれにPro版を買うことなく1ライセンス($299)のみで利用できそうで安心しました。